- View all variations as list
| Part Number | Handle Color | Availability | Price | ||
|---|---|---|---|---|---|
|
|
CU360OVLRED+LU02
|
In stock
|
$59.00 | ||
|
|
CU360OVLBLK+LU02
|
In stock
|
$59.00 |

The most advanced arcade joystick ever
made.
The UltraStik Is based around a
true analog "engine" using advanced sensing technology which uses no
contacts nor switches.
It can be used in many modes, ranging from simply replacing a
micro-switch stick to a full analog flight stick with user-defined
analog/digital mapping.
It has a built-in 8-button interface. Plugs direct into USB.
Flight Stick Version has top and trigger buttons pre-mapped as game
controller buttons 1 and 2.



Features:
- True analog "engine". Full-motion "flight-stick" type control for todays games for which a switch-type stick is simply not enough.
- On-board high-speed USB 2.0 interface. No need for any special interface board.
- State-of-the-art sensing technology. No pots or other electrical contacts to wear out
- Flight-Stik version has trigger and top buttons which are pre-mapped to game controller buttons.
- User-definable IDs allow 4 joysticks to be plugged into a PC and individually controlled.
- On-board interface which can optionally be used in two auto-detecting modes:
- Input mode : Allows connection of up to 8 buttons per joystick.
- Output mode : Allows joystick to be connected to an interface such as the I-PAC, to replace a standard switch-type joystick.
- Sends analog data via USB to the PC either alongside the above modes, or when the auxiliary interface is not used.
- User-definable mappings. 9 X 9-cell matrix ovelayed onto the analog motion allows 4-way, 8-way or any other maps to be created and stored semi-permanently in flash ROM.
- Each cell can be set to any of 8 directions, centered, analog, or "sticky".
- Any number of maps can be created so you could have special mappings for different games if you wish.
- No need for any other stick as the UltraStik can operate in ANY mode, 4-way, 8-way, 2-way, 45 degree mode or any special mode you wish to define.
- Maps downloaded instantly to joystick via USB and this can be done in the background when starting a game.
- User-upgradeable firmware, downloadable via the web, for future updates.
- Advanced configuration program allows creation and storage of maps, assignment of ID, and has a test facility.
- Standard mounting hole pattern. Available with ball or bat-top handles or new Flight Stick.
- Polished chromium plated shafts.
- Fast on-board 24 Mhz processor performs automatic calibration, linearization and all other functions.
- 14 bit analog-to-digital conversion for maximum resolution.
- Customize your stick! Two different mechanical restrictor plates can optionally be fitted to the standard version, for mechanically-limited 4, 8 or "reduced travel" analog operation, for those who prefer a hardware-limited stick.
- Optional longer handles available
- Optional extra-stiff spring available for standard version.

OK so you can't wait to check out the revolutionary gameplay experience that the UltraStik 360 offers… This is what you need to do: After installing the stick onto your panel (it uses standard hole pattern so on most panels this will be an easy task) Plug the supplied USB cable into the UltraStik. Plug the other end into the PC. Ensure "Use Joystick" is enabled in MAME (which enables gamepad analog sticks) Play!
In the above default mode, the UltraStik is a true high-resolution analog "flight-stick", but can be used in MAME as either an analog or a digital stick, depending on the game.
Tutorial Video
Thanks to Daniel Spies, several of our products now have information videos including this one. Check out the channel here:
Up to 4 UltraStik 360s can be used on one PC. If you are using more than one UltraStik via USB, you MUST do the following before connecting player 2,3 or 4 joysticks.
Assigning an ID:
When the joysticks are supplied, all are set to an ID of ONE. You must change as required so IDs in use are unique. This is how to do it:
Plug ONE UltraStik 360 into the PC via USB.
Start the UltraMap software.
Click on "Assign ID" Select the required ID, 2, 3 or 4.
Unplug and reconnect the USB cable.
Repeat with each joystick as required.
After each one has been assigned with a unique ID, all can be connected to USB.
You can check in Control Panel, Gamepad Devices and each one should show up as shown below:

In analog mode, MAME (or other application) decides on how to interpret analog joystick movements in games which do not require analog. But think how much better it would be if the joystick could be programmed to give YOU control over this! You could tell the joystick that it should behave exactly like a 4-way stick, or an 8-way stick, or a 45 degree rotated 4-way stick (Q-Bert) or any other profile you wish! The UltraStik does exactly this, and gives you total control of the behaviour of the stick. The Ultrastik 360 does this by internally overlaying a 9x9 matrix over the analog position information.
After you have created as many profiles as you wish, you can instruct the stick to use the correct profile for the game by using the UltraMap program on-the-fly to tell the stick which to use. There is no waiting, the switchover is instant.
The full movement of the stick is pided into a matrix of 9X9 cells. Note that in common with all analog sticks, the motion path of the stick is circular so some squares are not accessible. You can define every cell as one of the following types:
- Center: When moved to any of these squares, the stick is centered as far as the PC can see.
- Up, Left, Right, Down: These directions can be selected to tell the PC which direction to activate. Just like a switch-type stick.
- Diagonals: Four diagonal locations can be selected. Just like a switch-type 8-way stick
- Sticky: This tells the PC that no change should be detected in the location of the joystick. This type of square is usually defined in between directions on a 4-way map to give some "hysterisis" or "play" between the directions.
- Analog: This type of square sends the analog position to the PC. Obviously in a full analog mode, all squares in the matrix are defined as analog.
You can combine any types of cell in a joystick map.
Using the UltraMap software, you can first define as many maps as you wish and save them with appropriate names. Then select each as required when you start a game. Mappings are held in Flash ROM in the joystick. Note that the Flash ROM uses "block sparing" technology so that in the unlikely event that a block of ROM fails to write, a spare, previously unused block is brought into use. The last-used map is retained after power-off.
Check out the programming page for full details of how to use the UltraMap software.
One of the maps supplied with the UltraMap program is called "Mouse". If you download this map, the joystick will be transformed into a mouse pointing device Try it!
This 10-pin header can be used in two modes. The post auto-detects which mode you are using. Note that on the U360F (Flight Stick) 3 of the connector locations are already occupied. Additional wires can be inserted into the free locations to connect another 6 buttons.
In this mode, you can connect 8 buttons to this connector, using the optional wiring harness. Each button appears as a gamepad button on the PC. Each button is independently de-bounced using a state-method for maximum roll-over response. The 24Mhz CPU and high-speed USB 2.0 interface on the Ultra-Stik 360 ensures top performance. Generally you would connect the play buttons, plus start, for each respective player, to each UltraStik 360.
If you are using the special Mouse Pointer Map, buttons 1 to 3 become mouse buttons (Left, Middle, Right).
In this mode, you can use the optional wiring harness to connect 4 wires (plus ground and 5 volts) to an I-PAC keyboard encoder. This allows the stick to behave exactly as a switch-type joystick. It will activate the direction inputs on the encoder to send keystrokes. Use of the USB connection is optional in this mode, but you need to connect a 5 volt source if not using the USB cable. You don't need to connect USB if you wish to replace a switch-type stick with an UltraStik 360 and emulate the older stick. You can't download maps of course without a USB connection so the stick will behave as an 8-way joystick. In fact, in this mode, you can use the Ultra-Stik 360 to replace any conventional joystick in any application, including an original arcade machine.
The following table shows the behaviour in each of the two modes:
| I/O Port Connected to: | USB Data | I/O Port Data | |
|---|---|---|---|
| I/O Port is used as Output. USB not connected |
I-PAC, J-PAC etc | None | 4 Direction wires to emulate switches Emulates 8-way stick |
| I/O Port is used as Output. USB is connected |
I-PAC, J-PAC etc | Fully Mappable Analog/Digital joystick Cell matrix mappable to any 8-way direction, sticky or center, or analog. |
4 Direction wires to emulate switches. Responds according to the defined map (downloaded via USB). Any analog cells are treated as center. |
| I/O Port used as Input | Buttons | Fully Mappable Analog/Digital joystick Cell matrix mappable to any 8-way direction, sticky or center, or analog. |
Input from 8 buttons |
Note that when using in Output Mode, if you go into Control Panel, Gamepad Devices, the 8 buttons will still be shown there, but they are inoperative.
The connections for the 10-pin header are as below:
| Pin | Wire | Input Mode | Output Mode |
|---|---|---|---|
| 2 | Black | COM Connect to COM terminals on all buttons | GND. Connect to I-PAC if required |
| 3 | Brown | Button 1 NO | not used |
| 4 | Red | Button 2 NO | Power (5 volts) |
| 5 | Orange | Button 3 NO | Right Digital. Connect to I-PAC if required |
| 6 | Yellow | Button 4 NO | Left Digital. Connect to I-PAC if required |
| 7 | Green | Button 5 NO | Up Digital. Connect to I-PAC if required |
| 8 | Blue | Button 6 NO | Down Digital. Connect to I-PAC if required |
| 9 | Violet | Button 7 NO | Raw analog. Requires special firmware |
| 10 | Grey | Button 8 NO | Raw analog. Requires special firmware |
The optional wiring harness has cut wire ends which you can crimp suitable connectors onto, for your pushbuttons. There is one ground wire which you will need to daisy-chain to all COM connections on the switches so you may need additional black wire to do this.
Harness wiring is shown below:

The supplied wires are 18 inches (450mm) long.
Restrictor Plates (Rear Mounting)

Note that the rear-mounting restrictor plates are designed to be a one-off fit, not suitable for regular removal and refitting.
The U360F (Flight Stik) version is not designed for use with any restrictors as it is intended to be an analog stick.
We expect most people will find the UltraStik 360 to be perfect for all gaming applications including analog and any variation of digital. But we recognise that some people would prefer a different "feel" to the stick with a mechanical limit on it's movement. So there are three restrictor plates available. 4-8 Way restrictor: This can be fitted in either 4-way or 8-way mode and provides a mechanical limit for those people who prefer this. You can easily adjust from 4 to 8-wy by turning the plate 45 degrees.
Round Restrictor: For those who want to use the stick in full analog and digital programmable mode, but prefer a stick with limited mechanical movement, a round restrictor can be fitted.
Note that fitting the restrictors requires some dismantling so these are a semi-permanent fixture.
Octagonal Restrictor: This can be left in place and used in either 4 or 8-way mode with no need to move the plate between each mode. Octagonal restrictors are used on Sanwa joysticks and have a great following.
To fit either restrictor:
Remove the 4 screws holding the PCB to the joystick body.
Remove the 4 screws securing the support brackets to the body. (you will need a screwdriver which reaches through the holes in the top of the brackets)
Place the restrictor plate over the holes and secure using the silver-colored pillars. You can leave the 4-8 way restrictor free enough to be turned by hand if you wish. You might need to use one of the thumb-nuts to help turn the pillar.
Re-fit the PCB and secure with the four white thumb-nuts.
In the UltraMap software, go into "options" and tell the software which type of restrictor is fitted.
You can see that, using the test feature in UltraMap, the stick movement is still full-scale even though a restrictor is fitted.
Ultrastik With restrictor fitted:

Front-Mount Restrictor Kit

This kit is mounted on the top of the joystick before fitting to the panel. An extra-long handle is supplied which needs to be fitted. Note the easiest way of doing this is to remove the swivel assembly from the front of the stick by removing the 4 screw on the faceplate. The E-ring needs to be removed and the handle replaced..
When using a restrictor plate, provided you have told the software you have this fitted, a scale factor will be used which results in the joystick being able to travel to the edge of the defined map matrix, just as if there were no restrictor. But there will of course be cells in the matrix which are not accessible and you need to be aware of this when creating maps. You can test a map instantly using the test feature in UltraMap.
There are two possible methods:
If your stick is not yet fitted to a panel, remove the 4 screws on the front of the faceplate and remove the swivel assembly.
If your stick is already fitted to a panel, remove the PCB by unscrewing the 4 screws.
Lift off the magnet assembly from the end of the shaft. Remove the E-Ring. CARE: we advise to avoid spring-loaded parts being lost, place a cloth over the joystick when removing the E-ring. Swap the shafts and/or springs over and re-assemble.
Locking the threaded handle top.
If problems are experienced with the handle unscrewing, there is a screwdriver slot available on the end of the shaft, to old the shaft stationary while tightening the handle. This is accessible by removing the PCB and the magnet assembly. After using this slot, check that no burring of the end of the shaft has occurred, which might prevent the magnet assembly from seating. Remove any burr using a fine file if necessary.
The LED flashes to indicate correct operation. In the center of the travel, the LED should flicker slightly. As the joystick is moved away from center, each flash becomes longer. The axis which the LED monitors, is changed when the stick is moved to full travel in each axis.
Firmware Upgrade
The UltraMap software can be used to download new firmware to the joystick. Firmware updates will be available for download.
Calibration
The UltraStik 360 requires no calibration. In Analog mode, the setting of "dead zone" in MAME and also any calibration of gamepad joysticks in Windows, will affect the stick, so if you get any strange behaviour, check these are set to default settings.
The UltraStik 360 contains a magnet (a Neodymium Iron Boron Radially Polarised Magnet to be exact!). We have done extensive testing and have found no problems with monitor screens being discoloured by the magnet in the UltraStik, provided the joystick is mounted at a "normal" distance from the screen in an upright cabinet. The only possible exception might be in small cocktail tables where the joystick is practically touching the monitor tube. We will be investigating a shielded version for this case. Note that it is not possible to permanently damage a monitor by the presence of a magnet.
(Note that the optional longer handles add 10mm to the shaft length)

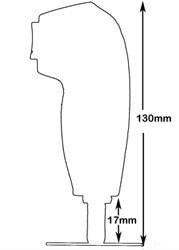

U360F Flight Stik Version Installation Note
To install this version through the panel and the dust washer, the handle needs to be dismantled. This is done by first removing 4 screws from one side, then one from the other side.
The switches with wiring need to be routed through the panel and then the handle re-assembled.
Button 8 is the shift button
This button has its normal function, unchanged
In addition to its normal function, when held down, it will activate "virtual buttons" 9-15. Any other buttons pressed will register as 9-15 instead of 1-7.
In MAME you might wish to configure, for example, button 9 as "coin". Then holding button 8 and pressing button 1 will generate the "coin" signal.
You can test all button functions by going to Control Panel, Game Controllers, Properties.
This firmware does not contain any other changes from 2.3 and if you do not wish to have the shift function you can use 2.3 version.
The Ultrastik 360 self-calibrates but if there is some problem which has put the offset too far out, this will fail.
To check, do the following:
First make sure that the device has not been calibrated in Windows. To do this go to Control Panel, Game Controllers.
Click on the device and "Properties"
On the "settings" tab, click on "reset to default".
Make sure an analog map is downloaded to the stick
If the stick is still not centering correctly, check the LED.
First, switch the LED to the Y axis by moving full-travel up or down. Then observe the LED. The flashes of the LED should be shortest when the stick is centered in the up-down direction.
Then switch the LED to the X axis by moving full-travel left or right. Again the flashes should be shortest in the center.
If the LED is not behaving correctly, this can be caused by bent PCB mounting brackets or some other alignment problem. Email for assistance if required.

To download this software, click on the UltraStik Downloads tab.
New map download utility for Linux / OSX here
When you first plug the UltraStik 360 into the USB port, it will be an analog joystick. If you go into Control Panel, Game Controllers, you will see the device shown there as below:
If you use the UltraMap software to assign custom maps, the stick will still be seen by the PC as a gamepad joystick but you will see the behaviour of the crosshair in the diaplay (also visible in UltraMap itself) changes. For example, if you configure a 4-way map, the crosshair "jumps" to one of 4 locations (plus center) when you move the stick. If you configure an 8-way map, the diagonals are also accessible.
Also, if you have a keyboard encoder connected to the output port of the UltraStik, direction signals will be sent to it, just like a micro-switch joystick. You can tell your game software either to use the device as a gamepad or to respond to keycodes from the encoder.
To understand how the software works, first you need to know the two file types used.
.UM (UltraStik Map) Files: These are actual map files. For example 4-way, 8-way, diagonal 4-way etc. You can configure as many of these as you wish by setting each of the 81 cells to any of 8 directions, or center, or "sticky" in which no change in movement occurs. Also any cell can be set to analog. You can give each map a recognisable name, eg "4-way" etc.
There is a special map, called "Mouse Pointer" which transforms the device into a mouse cursor pointer.
.UGC (UltraStik Game Configuration) Files: These are the actual files you associate with each game. Each of these files simply tells the program which maps to download to which joysticks (numbered 1 to 4) for each game. You would name these files with the name of the game, or a range of game genres.
Lets take an example. Suppose you wish to set up Q-Bert. This uses an unusual 45 degree 4-way pattern. So you would do the following:
Click on "Tools", "Edit UltraStik Maps"
Click on "New"
Define a 45 degree 4-way map and save as "4-way, Diagonals Only". This would be a UM file. It might look something like this:

You can then assign this map to each of the joysticks you wish to use in this game by selecting the map in the drop-down next to each joystick as shown:
You will see that there is a test feature. If you move the stick, the crosshair will move to it's mapped position. You can experiment with different maps using this feature.
You can then save this configuration to a UGC file, in our example maybe called "Q-Bert".
Then, before running the game next time, download the "Q-Bert" UGC file. This can be done either using the GUI (Click "Tools", "Download") or "blind" using a command-line.

An SDK which contains a DLL to programatically download maps from a user program can be found on our programming page.

UltraMap
Utility for Creating and Downloading Custom Maps

Click for release notes for new version
Click to Download
We
now have a Linux / OSX utility for downloading maps, thanks to Al Crate:
Here





























